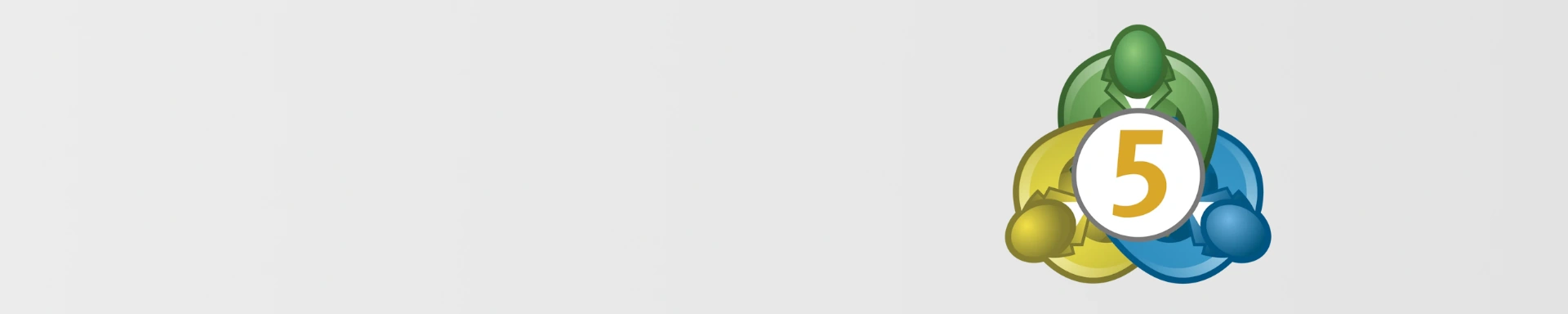
Exness MetaTrader 5 (MT5): Download and Install Guide
Download MT5 with Exness broker and get the combo of MetaTrater 5 advanced trading tools and Exness better-than-market conditions
Trading on financial markets carries risks. 18+
This guide offers detailed, step-by-step instructions on how to download Exness MT5 for PC, macOS, Android, and iOS, as well as how to connect Exness to MT5.
You’ll also learn what MetaTrader 5 is, how to get started with Exness MT5, and why Exness is a great choice for both beginner and experienced traders.
Nigerian traders will find this guide particularly beneficial, as it covers specific aspects relevant to the local market.
📅 Updated: 03.03.2025
⏱️ Reading time: 17-20 minutes
📑 Table of Content
What is MetaTrader 5?
MetaTrader 5, or MT5, is a powerful multi-asset trading platform. It offers advanced tools for both fundamental and technical analysis, trading signals, and algorithmic trading. MT5 allows traders to execute hedging strategies and develop custom trading robots using MetaEditor. Combined with Exness broker, MT5 is a powerfull tool for navigating complex markets.
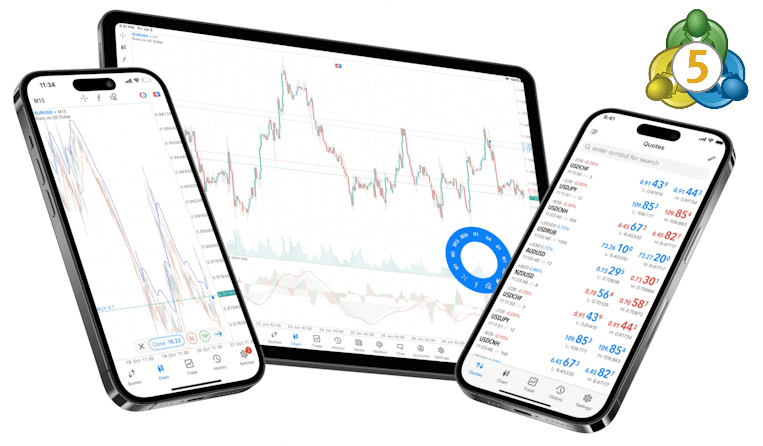
MT5 Key Features
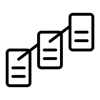
Trading Signals and Copy Trading
Follow and replicate strategies from successful traders with ease
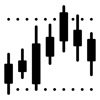
Advanced Charting Tools
Indicators, analytical tools, and graphical objects for comprehensive market analysis
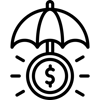
Hedging Capabilities
Open multiple, even opposite, positions to manage trading risk effectively
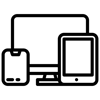
Multi-platform Support
Windows, macOS, Linux, and mobile devices (iOS and Android) for trading on the go
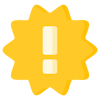
To trade on MetaTrader 5, you must have a Live or Demo trading account, opened through a forex broker
Exness for MetaTrader 5 – A Great Choice for Nigeria
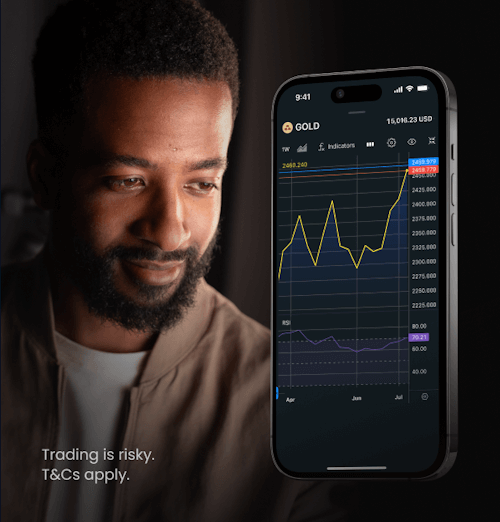
- Legality and Certifications: Exness is fully legal in Nigeria and has all the required certifications for operation.
- Competitive Trading Conditions: Benefit from tight spreads and flexible leverage to optimize trading strategies.
- Fast Order Execution: Enjoy quick trade execution, essential for markets with high volatility.
- Diverse Trading Instruments: Access a wide range of CFDs on forex, metals, cryptocurrencies, stocks, indices, and energies.
- Local Currency Support: Deposit and withdraw conveniently using the Nigerian Naira (NGN).
- Easy Account Integration: Seamlessly link your Exness account with MT5 for a simplified trading process.
- Instant Withdrawals: Experience near-instant access to your funds with automatic processing.
- Robust Security and Support: Rely on stringent security measures and 24/7 customer support for a secure and guided trading journey.
Getting Started with Exness MetaTrader 5
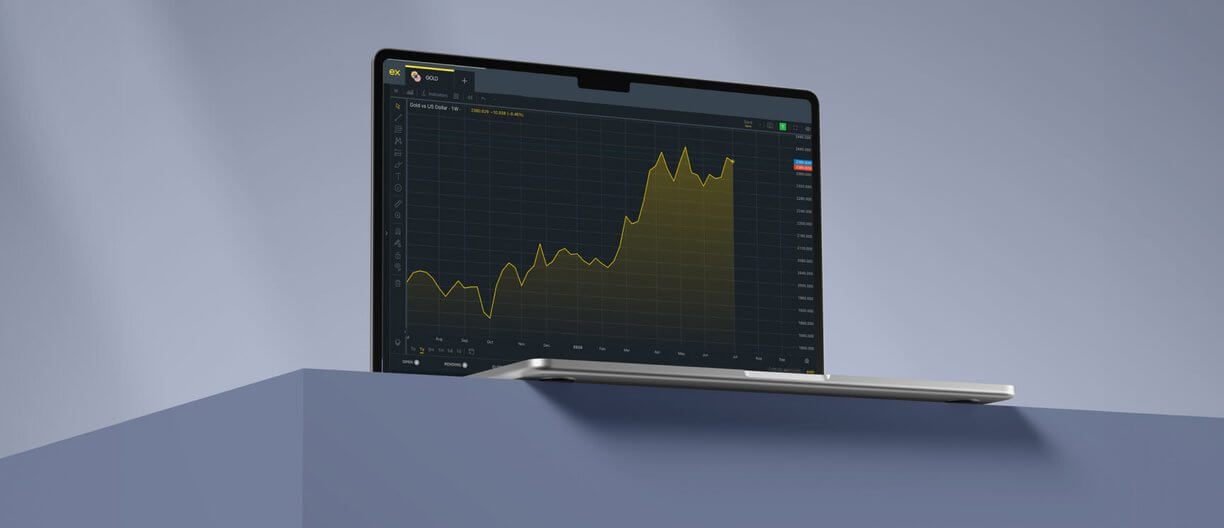
Step 1
Create an Exness Account
Navigate to the Exness registration page and sign up using our registration step-by-step guide.
Step 2
Open Exness MT5 Trading Account
Once your Exness account is created, you need to open and configure your MT5 trading account.
Step 3
Download and Install MetaTrader 5
MT5 is available for multiple platforms: Windows, macOS, Linux, iOS, Android, and via a web terminal.
Step 4
Connect Exness Account to MT5
When your Exness MT5 trading account is opened and MT5 is installed you can link them and start trading!
Exness MT5 Download for PC
Download MT5 Installation File for Windows
- Option 1 – from the Exness Official Website: Visit the MT5 download page on the Exness Website.
Once there, click on the Download MetaTrader 5 button to download the installation file.
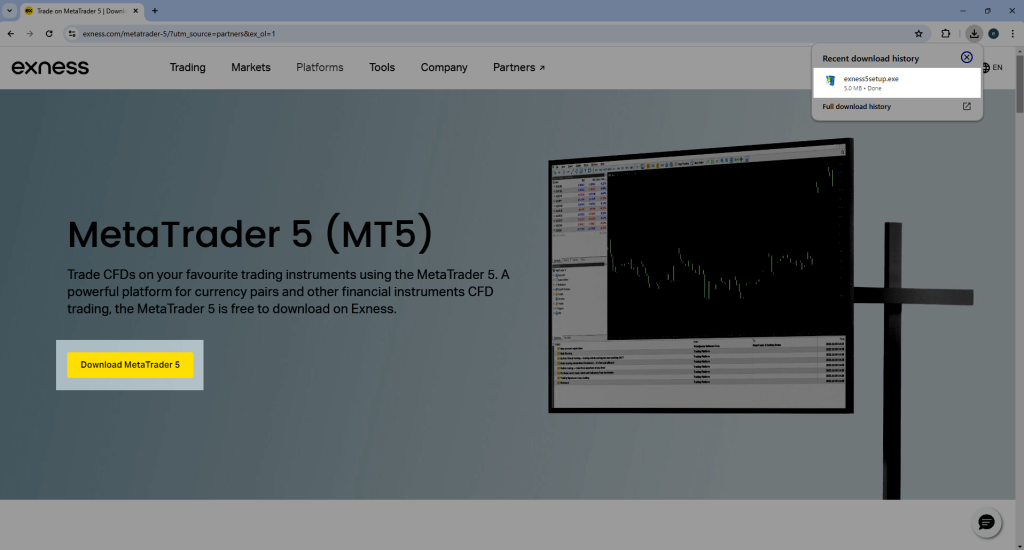
- Option 2 – from your Exness Personal Area: Login to your Exness account on your PC to access the Personal Area.
Within the My accounts section, select any MT5 trading account and click the Trade button.
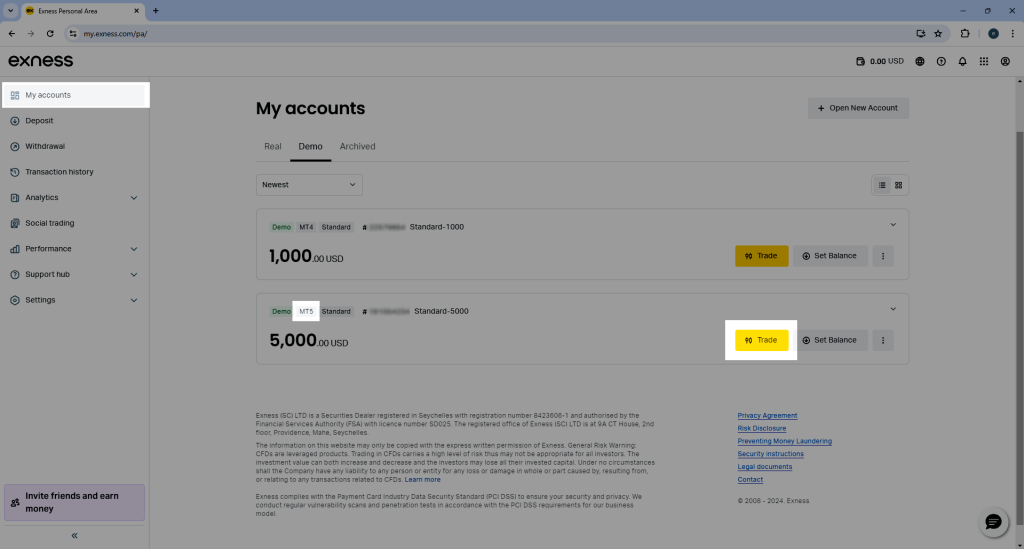
In the window that opens, choose
MetaTrader 5 (Download and install the MT5 platform)
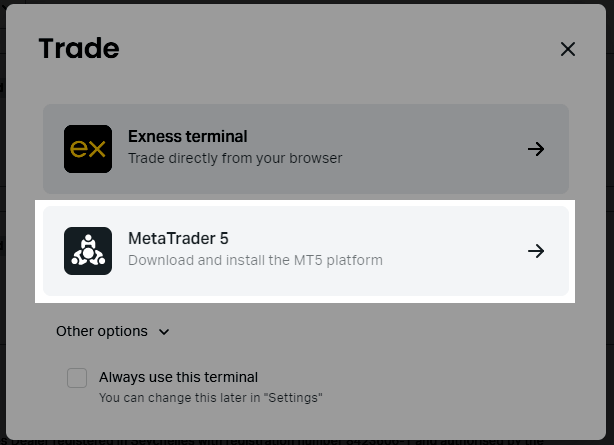
and then select
MetaTrader 5 (Download terminal)
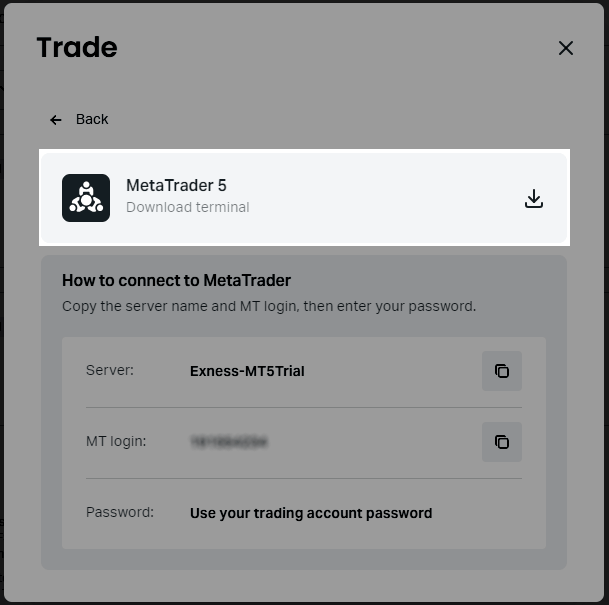
- As a result of the actions taken with either option, the Exness MetaTrader 5 installation file will be downloaded to your PC –
exness5setup.exe
Download Exness MT5 for PC from the Official Website
Install MetaTrader 5 on your PC
Once you have downloaded the installation file, follow these steps to install MetaTrader 5 on your Windows PC:
Step 1 – Locate the Installation File
Find the exness5setup.exe file in your Downloads folder or the location where your browser saves files. Double-click the file to begin the installation process.
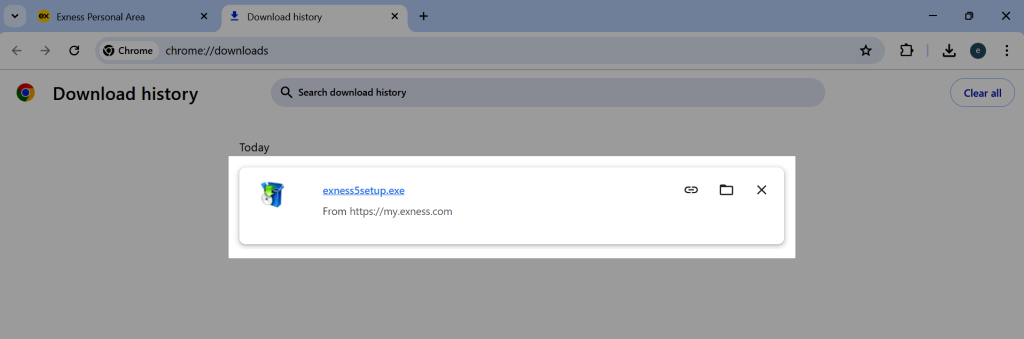
Step 2 – Review the License Agreement
- A pop-up window will appear displaying
MetaQuotes End-User License Agreement (EULA) - Read the agreement and, If you agree with the terms, click Next to proceed
- Alternatively, you can click Settings to review and customize the installation folder and other options
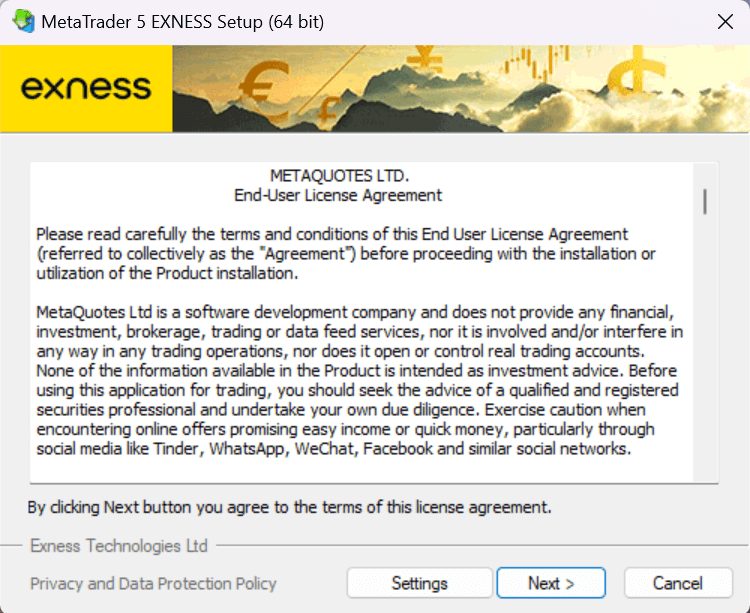
Step 3 – Customize Installation via Settings
If you click Settings, a window will open (as shown), here you can:
- Choose the Installation Folder: By default, MetaTrader 5 will be installed in
C:\Program Files\MetaTrader 5 EXNESS. You can click Browse to select a different folder if needed - Set the Program Group: This will define the name of the folder where shortcuts will be created in your Start Menu (default is MetaTrader 5 EXNESS)
- Manage Access to MQL5 Website: Untick the box for Open MQL5.community website if you do not want immediate access to MQL5 resources
After making your selections, click Next to proceed with the installation.
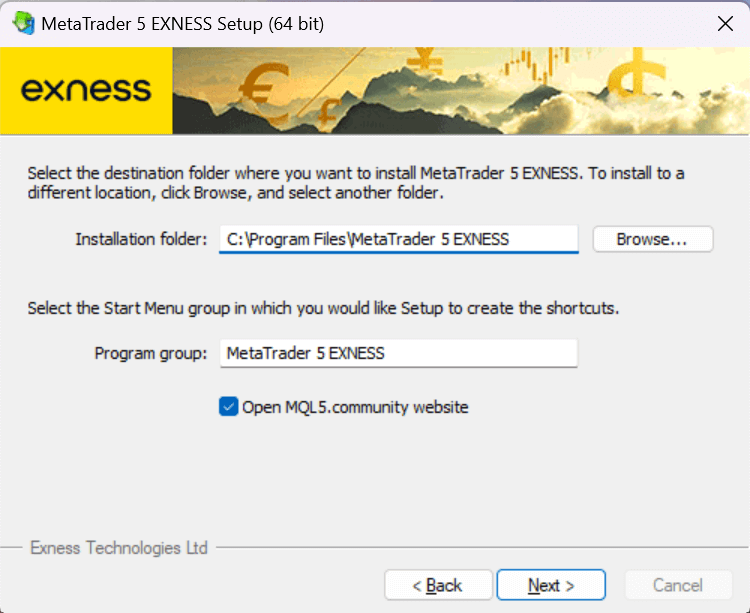
Step 4 – Install the Platform
The installation process will begin. It may take a few minutes to complete. Once done, a confirmation message will appear. Click Finish to close the setup wizard and open MT5 automatically.
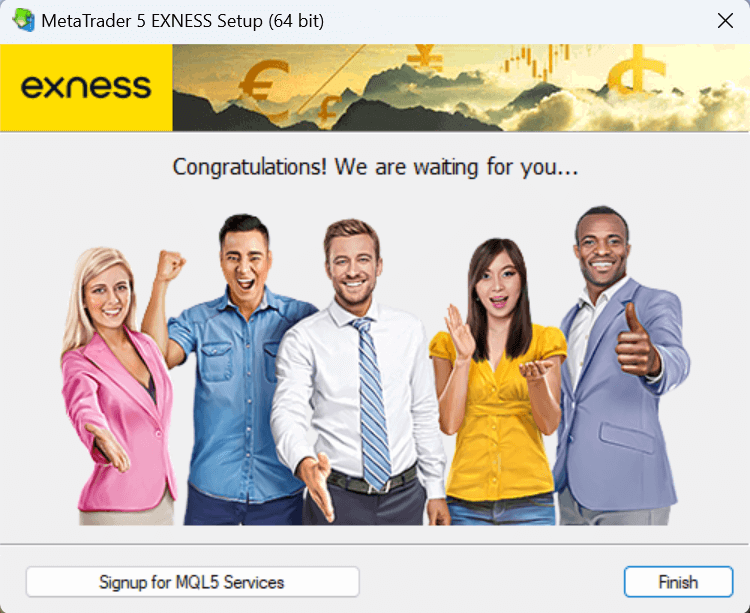
Step 5 – Exness MT5 trading platform has been successfully installed on your PC!
In the Open an Account window, you’ll see Exness Technologies Ltd listed as an option. Although you can proceed with opening an account, we recommend clicking Cancel for now.
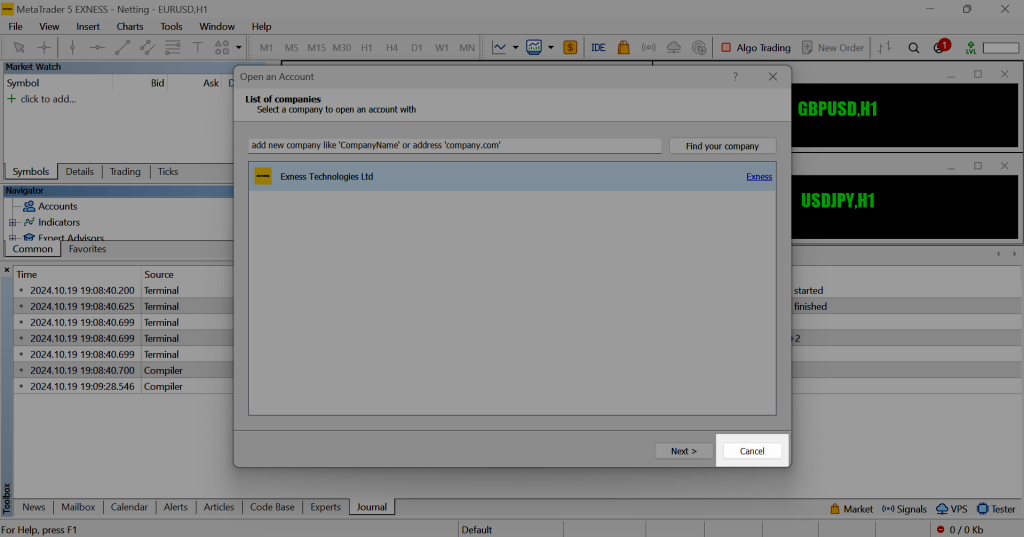
Even if you don’t have a trading account at this point, it will be much more convenient to open one through the Exness Personal Area, as this allows you to choose the best account type, use various deposit and withdrawal methods, and access bonuses and promotions.
You have two options here: Open Demo Account or Open Live Account. If you’re new to trading, we recommend starting with a demo account to practice risk-free in a simulated environment. For those who are confident in their skills and ready to trade with real money, the live account is the way to go, offering potential profits. Choose the option that best suits your level of experience and confidence!
How to Connect Exness to MT5 on PC
Now that MetaTrader 5 (MT5) is installed and your Exness trading account is set up, it’s time to connect them so you can begin trading. Follow these simple steps to log into your Exness account via MT5:
Step 1 – Open MT5 Login Menu
In the MT 5 platform, click on File in the top menu bar.
From the dropdown, select Login to Trade Account.
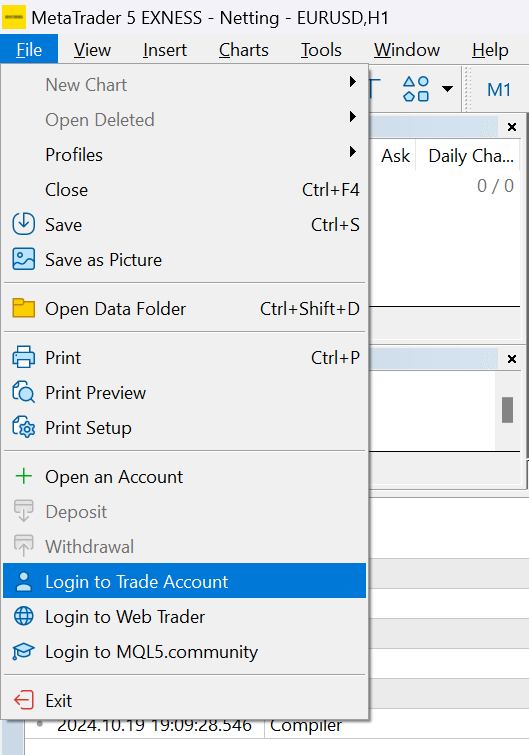
Step 2 – Enter Your Account Credentials
A login window will appear asking for three pieces of information:
- Login: This is your trading account number.
- Password: Use the password you set when creating your Exness trading account.
- Server: You will need to choose the correct Exness trading server (such as “Exness-MT5Real” for a real account or “Exness-MT5Trial” for a demo account).
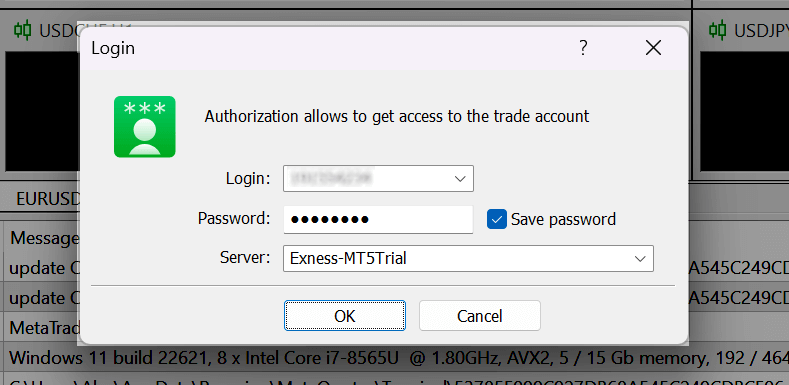
Step 3 – Find Your Account Details in Exness Personal Area
If you are unsure of your login details or the server name, or you want to change password, log in to your Exness Personal Area. Under the My Accounts section, find the account you want to connect. Click on the three-dot icon next to it, and select Account Information or Change trading password option.
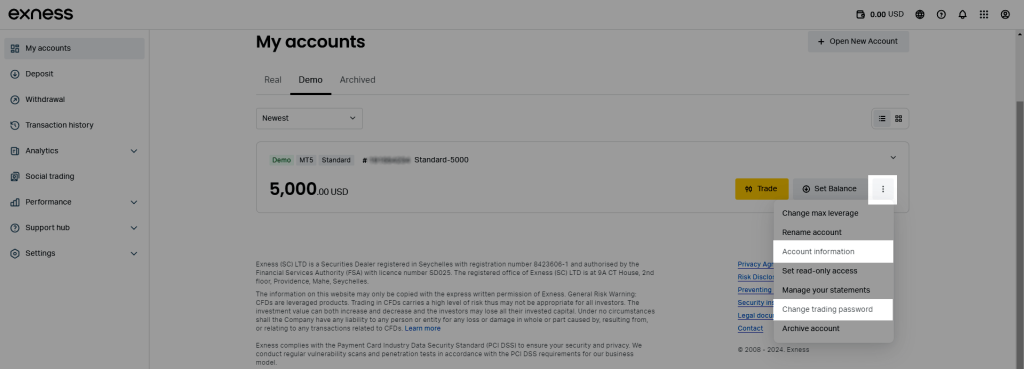
Step 4 – Account Information
This will display the correct login and server details for your MT5 account.
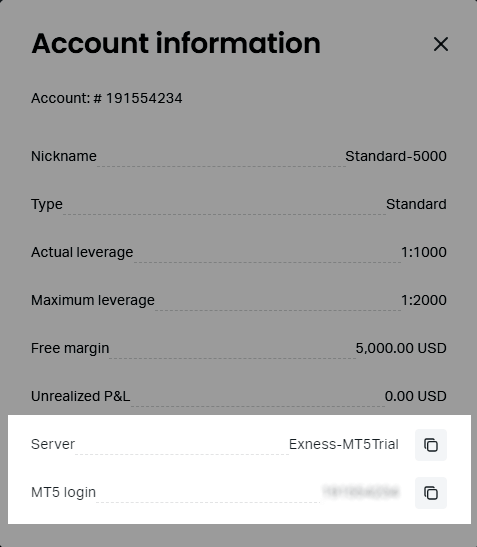
Step 5 – Trading account password
If you’ve forgotten your trading account password or want to change it, enter a new password in this window that meets the specified requirements, and click the Change Password button.
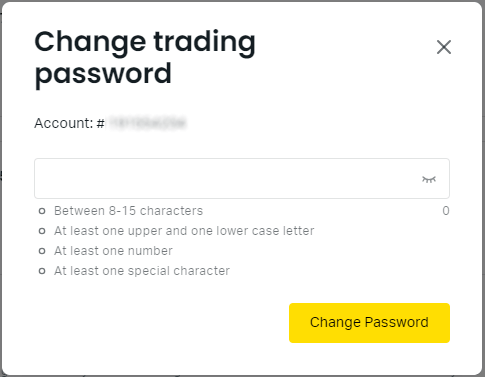
Step 6 – Login to Your Trading Account
After entering all the required information (login, password, server) on the MT5 Login form click OK button.
If successful, you will hear a confirmation sound and see your account connected under the Navigator window on the left-hand side of the platform. Your trading account number and its name (Standard-5000 in our example) will be displayed, confirming the connection.

Once logged in, you are ready to start trading using your Exness trading account on MetaTrader 5!
800,000+ traders choose Exness broker every month
Exness MT5 Download for Mac
Download MT5 Installation File for macOS
- Option 1 – from the Exness Official Website: Head over to the Exness Website’s MetaTrader 5 download page.
Simply click on the Download MetaTrader 5 button to get the installation file for macOS.
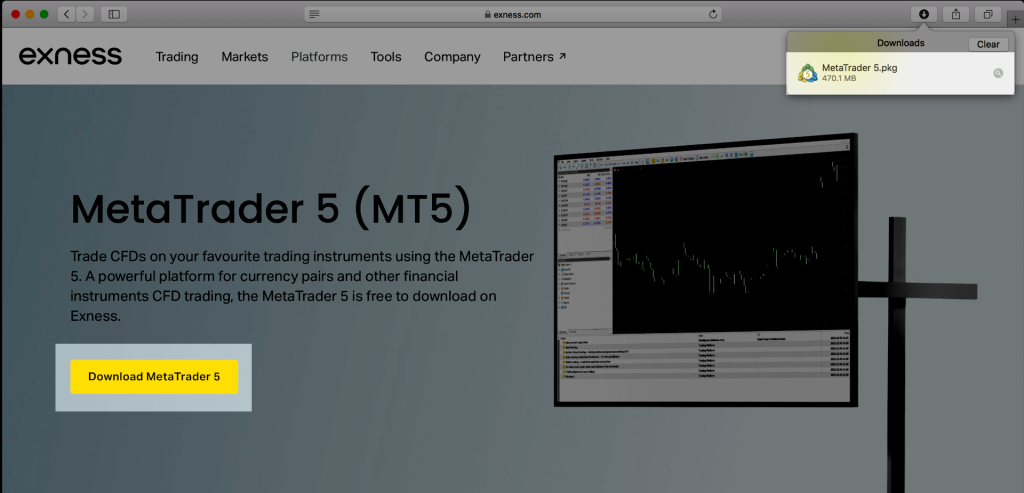
- Option 2 – from your Exness Personal Area: Log into your Exness account on your Mac.
In the My accounts section, choose any MT5 trading account and click the Trade button.
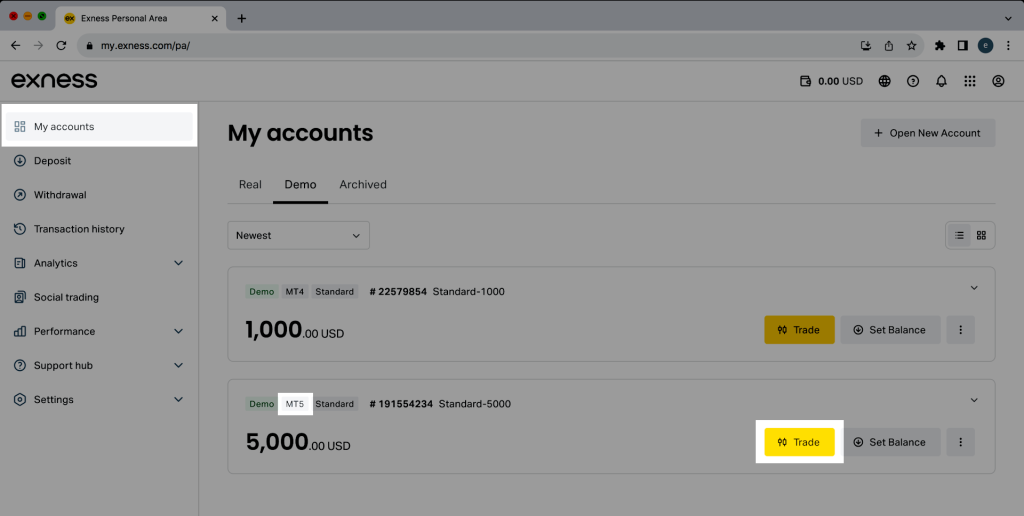
In the new window, choose
MetaTrader 5 (Download and install the MT5 platform)
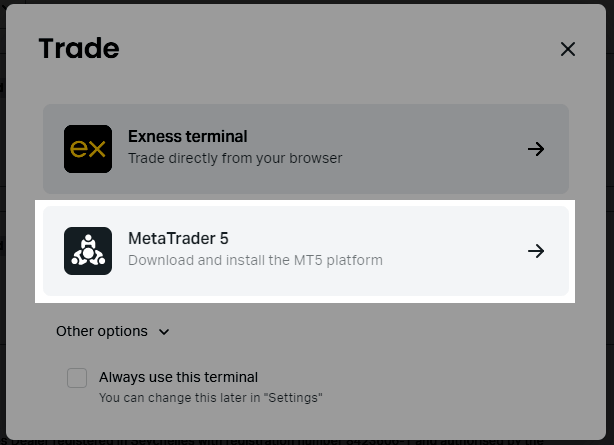
and then choose
MetaTrader 5 (Download terminal)
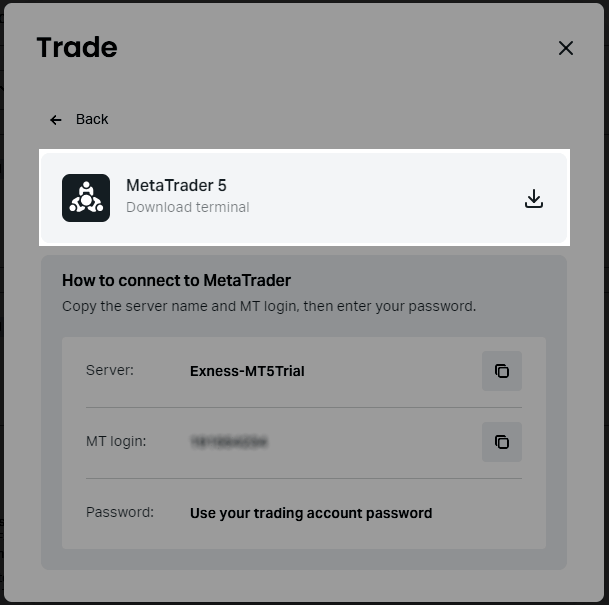
- By following either method, you will download the Exness MetaTrader 5 file for macOS named
MetaTrader 5.pkg
Download MT5 Exness for Mac from the Official Website
Install MetaTrader 5 on your Mac
Once the file is downloaded, follow these steps to install MT5 on macOS:
Step 1 – Locate the Installation File
Open your Downloads folder or the location where the file is saved. Find the MetaTrader 5.pkg file and double-click it to start the installation process.
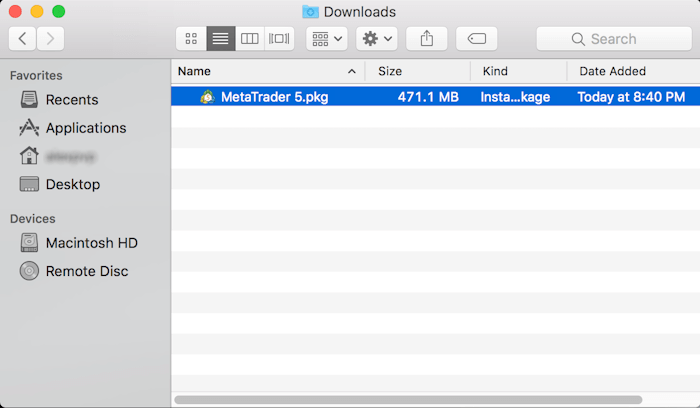
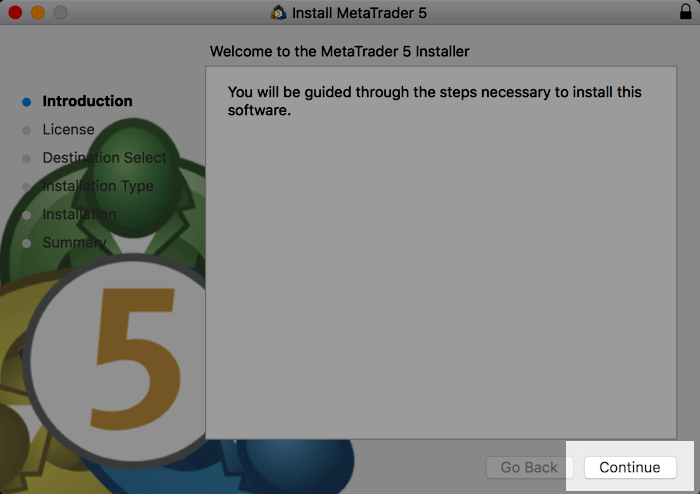
Step 2 – Read MetaQuotes License Agreement
- A window will appear showing the MetaQuotes
End-User License Agreement (EULA). - Review it, and if you agree, click Continue.
- A confirmation window will pop-up, click Agree to proceed with the installation.
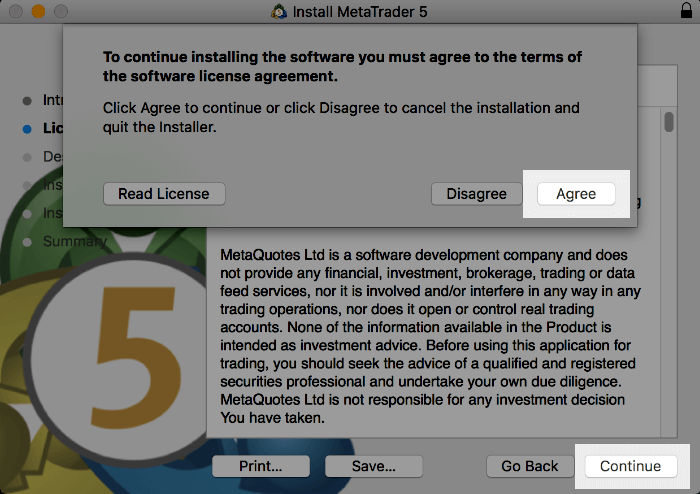
Step 3 – Install the Platform
Click Install button, and installation process begin, that will take a few moments.
Once it’s complete, click Finish to close the setup and open MT5 automatically.
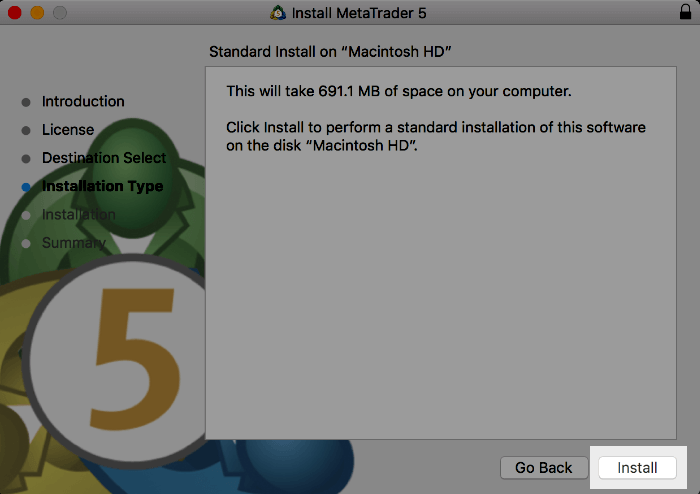
Step 4 – Success! MetaTrader 5 has been successfully installed on your Mac
In the Open an Account window, you’ll see Exness Technologies Ltd as an available option. Although you can open an account now, it’s more convenient to do so from the Exness Personal Area to explore account types and broker benefits.
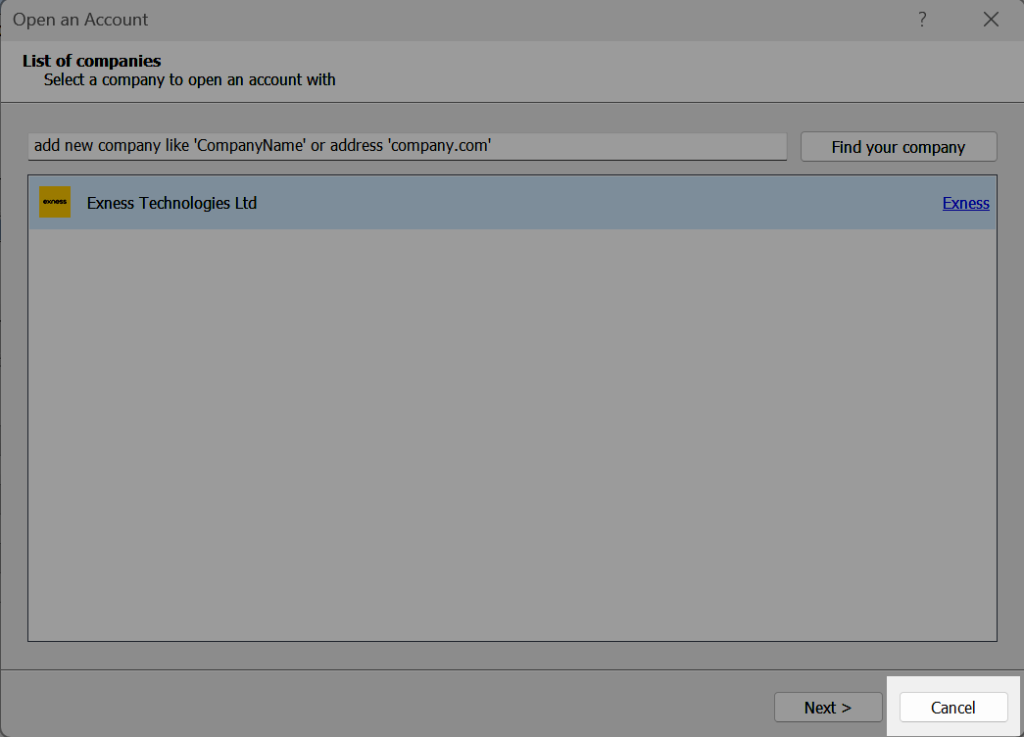
Even if you haven’t opened a trading account yet, it’s much easier to do so through the Exness Personal Area. This way, you can select the account type that fits your needs, explore a variety of deposit and withdrawal methods, and take advantage of available bonuses and promotions.
You can choose between a Demo Account and a Live Account. If you’re just starting out, the demo account is perfect for practicing without any risk in a simulated trading environment. On the other hand, if you feel confident and ready to trade with real funds, the live account is your best option, providing opportunities to earn real profits.
Download Exness MT5 for Android
Get MT5 App for Android
Option 1 – via Google Play Store
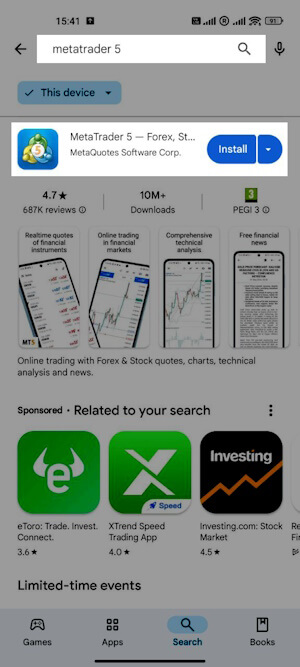
- Open the Google Play Store on your Android device.
- In the search bar, type MetaTrader 5 and look for the official app by MetaQuotes Software Corp.
- Tap Install to download and start app installation.
Option 2 – from Exness Personal Area
- Log in to your Exness account through a mobile browser of your Android device
- Navigate to the My Accounts section and select any of your MT5 trading accounts
- Tap the Trade button and follow the prompt to download the MetaTrader 5 app from the official source.
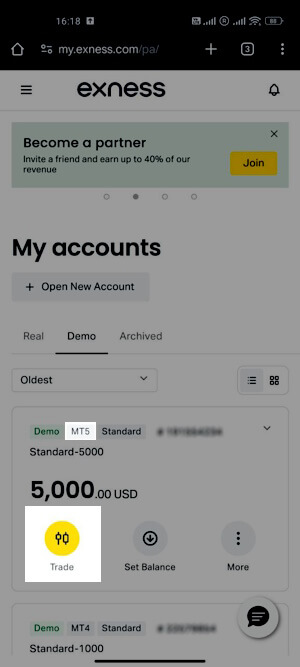
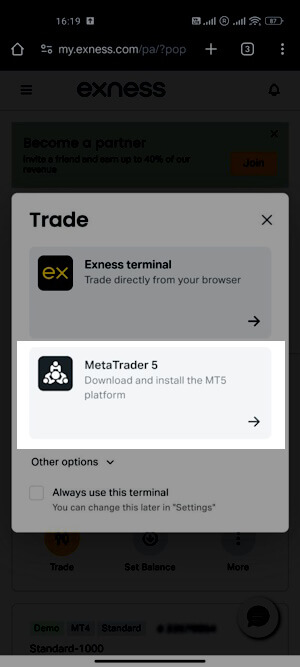
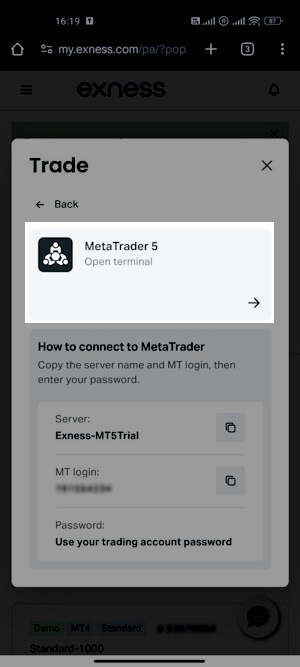
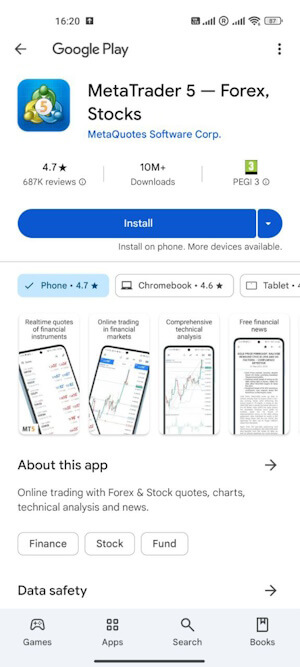
After following either option, the MT5 app will be downloaded and installed on your Android device.
Launch and Set Up MT5 on Android
Once the app is installed, follow these instructions:
- Open the MetaTrader 5 App: Locate the MT5 icon on your home screen or app drawer and tap to open it.
- Read the License Agreement: The first time you open MT5, you will be presented with MetaQuotes End-User License Agreement and Privacy Policy. Review them and tap Accept to proceed.
- Open a Demo Account Window: After accepting the license agreement, the app will display the Open a Demo Account window. You can choose to proceed with opening an account, but it’s often best to tap the X button for now. This way, you can set up your account later from the Exness Personal Area, where you have more options and control over account types, deposits, and settings.
- Success: After tapping X you should see Exness Technologies Ltd listed as an available broker.
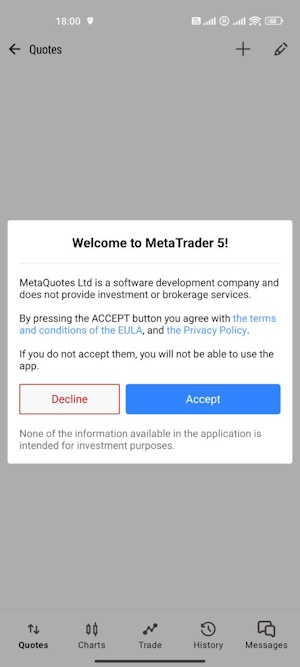
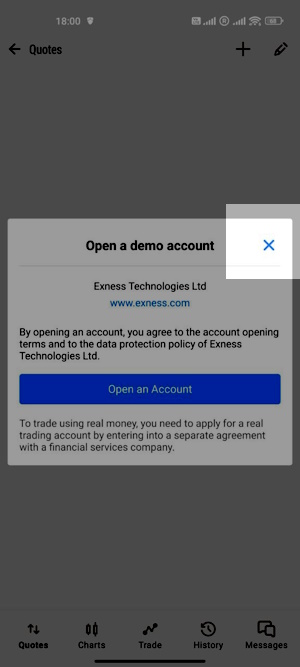
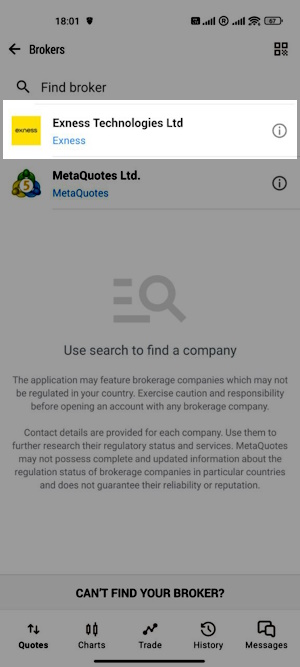
Congratulations, you have successfully installed MT5 on your Android device! To start trading, you’ll need a trading account. Choose between a Demo Account to practice or a Live Account for real trading. Select the option that fits your needs best!
How to Link Exness to MT5 on Android
To start trading with Exness, you’ll need to link your Exness trading account with the MT5 app. This means logging into your existing Exness account through the MT5 platform. By doing this, you’ll be able to access your funds, monitor trades, and manage your positions directly from the app. This connection is crucial, as it allows the MT5 app to use your Exness account details—like balance and trade history—to execute trades on your behalf. Below is a step-by-step on :
How to link your account
- Open the Account Login Screen: In the MT5 app, tap on the + button to add an existing Exness Account, and select Exness Technologies Ltd broker.
- Search and Choose Exness: Use the search bar to find Exness and select the appropriate server for your account (e.g., Exness-MT5Real for a live account or Exness-MT5Trial for a demo account.
- Enter Your Account Credentials: Provide your Login (your Exness account number), Password (the one you set when creating the trading account), and choose the correct Server. Tap Login to complete the linking process.
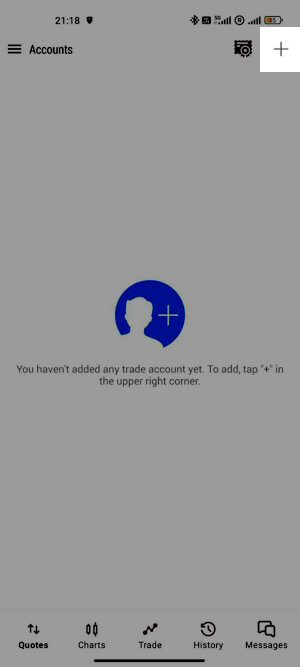
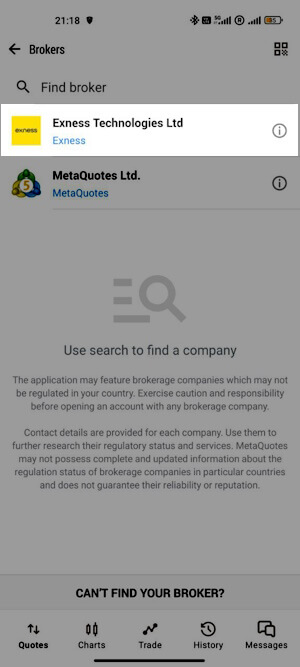
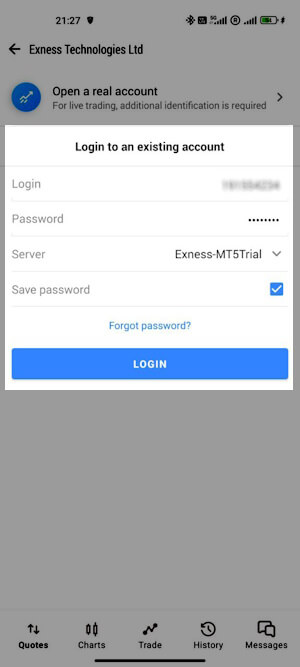
How to check your account credentials
If you’re unsure of your login credentials or server details, or if you need to change your password, here’s how to find this information using a mobile browser:
- Access the Exness Personal Area: Open your mobile browser and log in to your Exness account. Once inside, go to the My Accounts section. Look for the specific MT5 account you want to link to the app.
- Retrieve Login and Server Details: Tap the three-dot icon next to your chosen account. A menu will appear; select Account Information to see the correct login details and server name for your MT5 account.
- Change Your Trading Password: If you need to reset or update your trading password, choose the Change Trading Password option. Follow the on-screen instructions to create a new password that fits the criteria, then tap the Change Password button to save it.
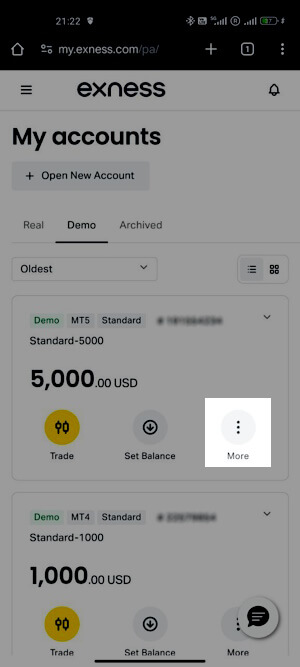
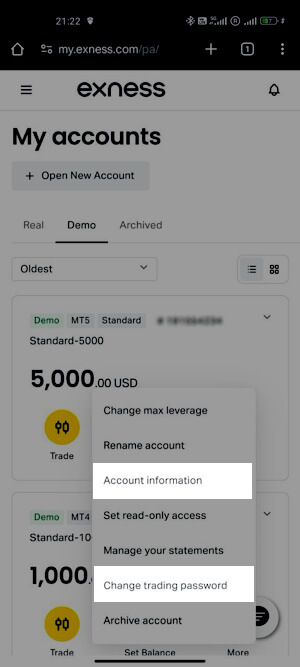
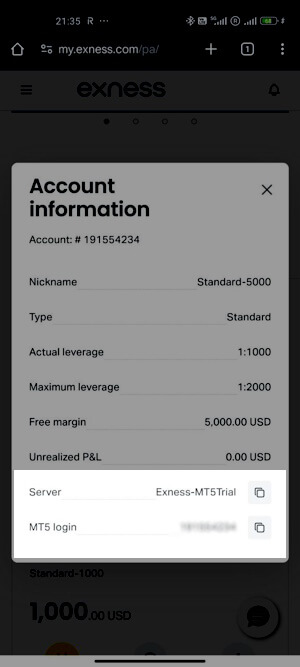
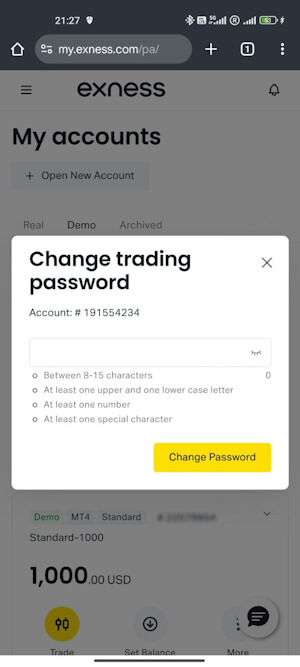
After you’ve entered everything, tap the Login button. If successful, you’ll see your trading account appear in the app’s dashboard. Your account number and name should be visible.
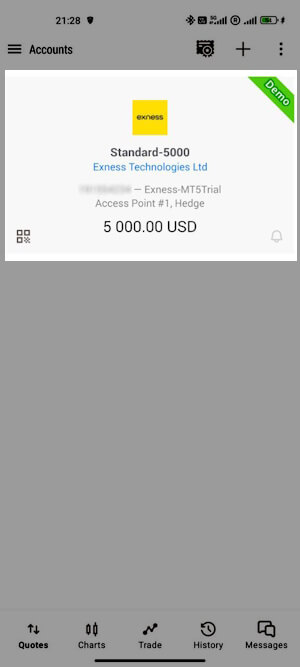
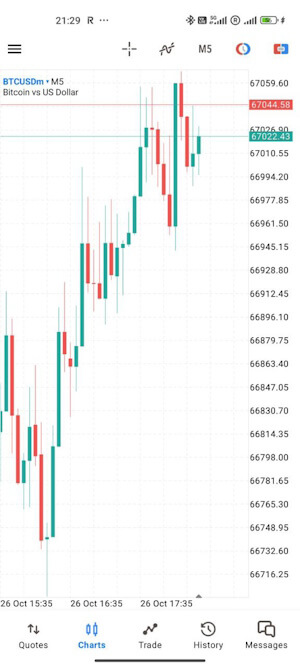
Once your account is linked, you’ll be able to trade seamlessly through the MT5 app using your Exness trading account!
800,000+ traders choose Exness broker every month
Download Exness MT5 for iOS
Get MT5 App for iOS
Option 1 – via App Store
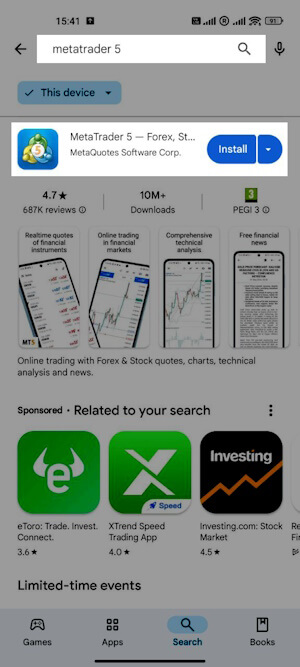
- Open the App Store on your iPhone or iPad.
- In the search bar, type MetaTrader 5 and select the official app by MetaQuotes Software Corp.
- Tap Get to download and start app installation.
Option 2 – from Exness Personal Area
- Log in to your Exness account using a mobile browser of your iOS device
- Go to the My Accounts section and select any of your MT5 trading accounts
- Tap Trade, then follow the prompt to download the official MetaTrader 5 app from the App Store.
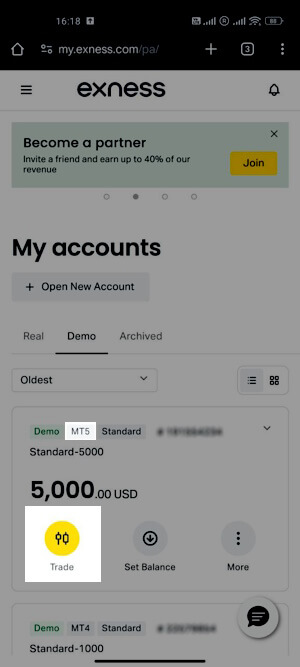
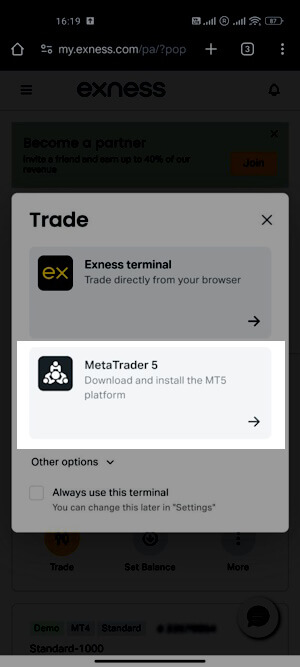
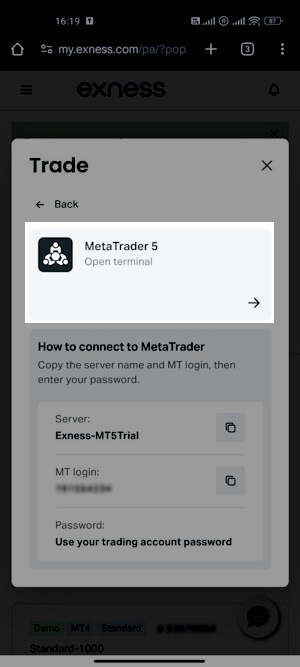
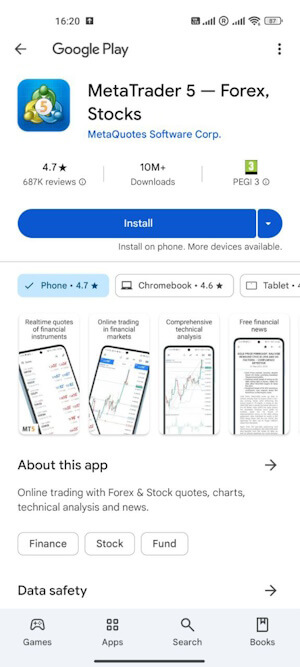
After following either option, the MT5 app will be downloaded and installed on your iOS device.
Launch and Set Up MT5 on iOS
Once the app is installed, follow these steps:
- Open the MT5 App: Locate the MT5 icon on your home screen and tap it to open the app
- Accept the License Agreement: On your first launch, you will see the MetaQuotes End-User License Agreement and Privacy Policy. Review them and tap Accept to proceed.
- Skip Demo Account: A window to open a demo account will appear. Tap the X to close this window for now; it is better to set up your trading account directly from the Exness Personal Area, as you’ll have more flexible configuration there.
- Find Exness Broker: After closing the demo prompt, search for Exness to find and select Exness Technologies Ltd as your broker.
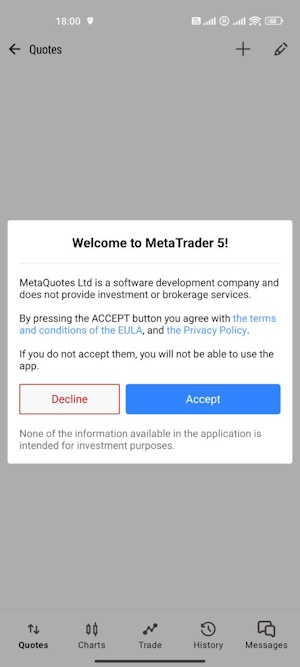
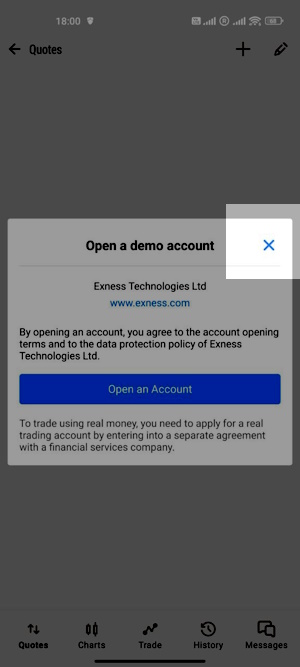
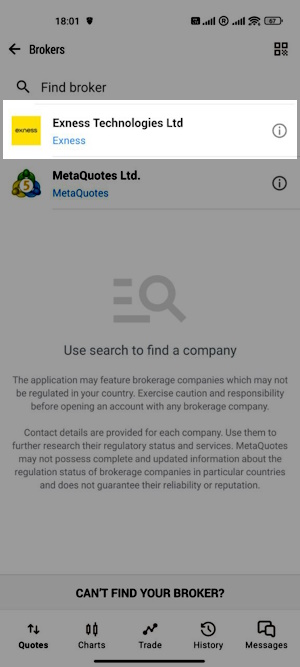
Congratulations, you have successfully installed MT5 on your iOS device! To begin trading, you’ll need an active trading account. You can choose between a Demo Account for practice or a Live Account for real trading. Pick the option that best suits your goals!
Connect Exness Trading Account to MT5 on iOS
To start trading, you’ll need to connect your Exness trading account with the MT5 app. This will let you access funds, monitor trades, and manage your positions directly from the app. Follow these steps to securely link your account:
How to link your account
- Open the Account Login Screen: In the MT5 app, tap on the + icon, then select Login to an existing account.
- Find Exness: In the search bar, type Exness and choose the correct server for your account type (e.g., Exness-MT5Real for live trading or Exness-MT5Trial for demo accounts)
- Enter Your Account Details: Input your trading account number and password, then tap Sign In.
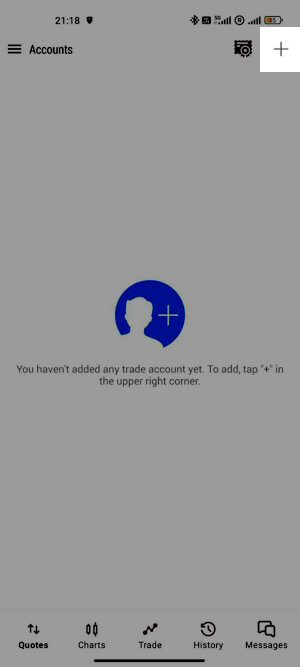
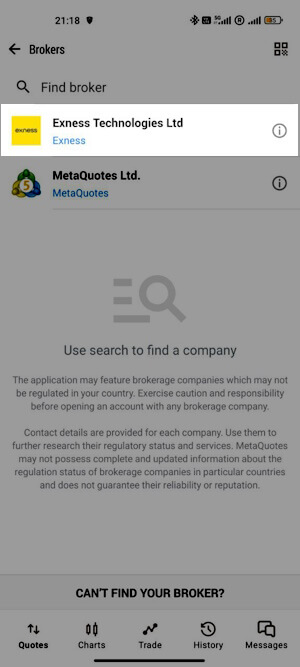
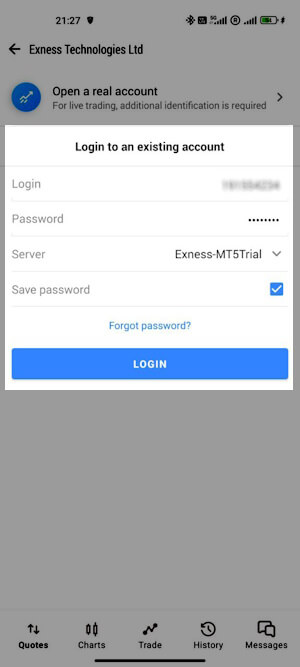
How to check your account credentials
If you’re unsure about your login details or server information, here’s how to retrieve them:
- Access the Exness Personal Area: Open a mobile browser and log in to your Exness account. Navigate to the My Accounts section to find the MT5 account you wish to link.
- Retrieve Login Details: ap the three-dot menu next to your account, then choose Account Information to view your account number and server name.
- Reset Trading Password if Needed: If you need a new password, select Change Trading Password and follow the instructions to set up a new one.
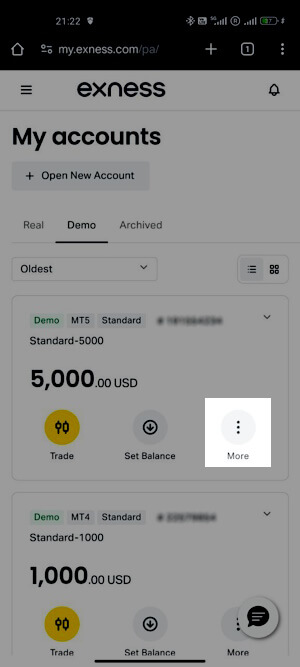
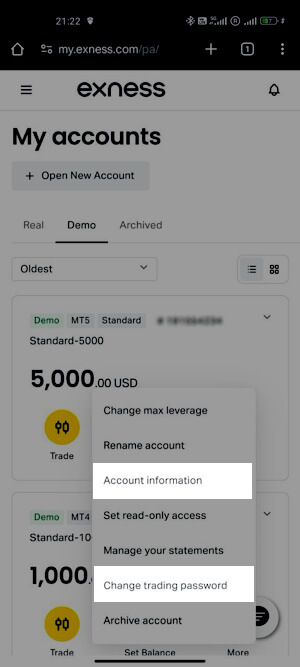
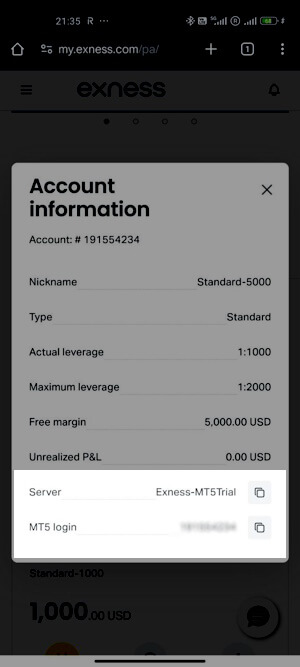
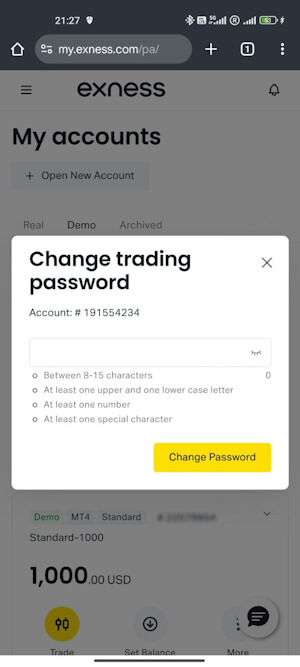
Once you have your credentials, enter them in the MT5 app to complete the setup and start trading.
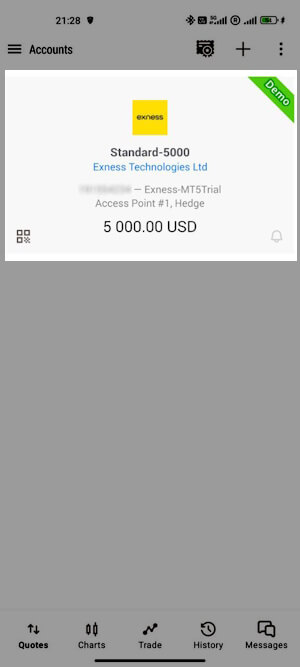
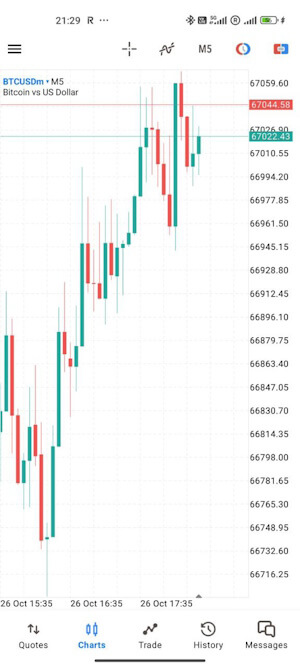
Your account is connected! You now able to trade through the MT5 app using your Exness trading account!
800,000+ traders choose Exness broker every month
Frequently Asked Questions (FAQs)
How to Link my Exness to MT5 on PC?
To connect Exness to MT5 on your PC, simply download and install the MetaTrader 5 platform from the Exness website. Once installed, open MT5 and use your Exness account credentials (account number, password, and server) to log in through the Login to Trade Account option under the File menu. After logging in, you’ll be ready to start trading directly on your Exness trading account.
How do I Link my Exness to MT5 on Android?
For linking your Exness account to MT5 on an Android device, download the MT5 app from Google Play Store. After installing, open the app and add your Exness trading account by searching for the Exness broker’s name, selecting the right server, and entering your login credentials. Once set up, you can start trading on the go using your Android device.
How to Link Exness to MT5 on iPhone?
To set up Exness on MT5 for iPhone, download the MT5 mobile app from the Apple App Store. Launch the app, choose to log in to an existing account, search for Exness, and select the correct server. Enter your Exness account number and password to access your trading account on your iPhone or iPad.
How to Connect my Exness to MT5 on Mac?
To link your Exness trading account to MT5 on a Mac, download the macOS-compatible version of MT5 from the Exness website. After installing it, open the app and access the Login to Trade Account option to enter your Exness login details, including the account number, password, and the correct server. Once logged in, your trading account will be available for use on your Mac.
How to Use Exness on MT5?
Using Exness on MT5 is straightforward once you’ve logged in with your trading account details. The platform allows you to access real-time market data, place and manage trades, analyze charts, and utilize various technical tools to develop your trading strategies. You can manage your positions, monitor your portfolio, and leverage built-in features like stop-loss and take-profit to optimize your trading experience.
Is MetaTrader 5 Free to Download in Nigeria?
Yes, MetaTrader 5 is completely free to download and install with Exness. The platform is provided at no cost by MetaQuotes. While downloading MT5 is free, you’ll need to fund your trading account to start trading live.
Why Is My Exness Account Disabled on MT5?
If your Exness account is disabled on MT5, it might be due to incorrect login information, account inactivity, incomplete verification, or potential security concerns. Check to ensure your login details are correct and verify your account status on the Exness website. If the issue persists, contacting Exness customer support can help resolve any account-related problems.

800,000+ traders choose Exness every month
Are you one of them?